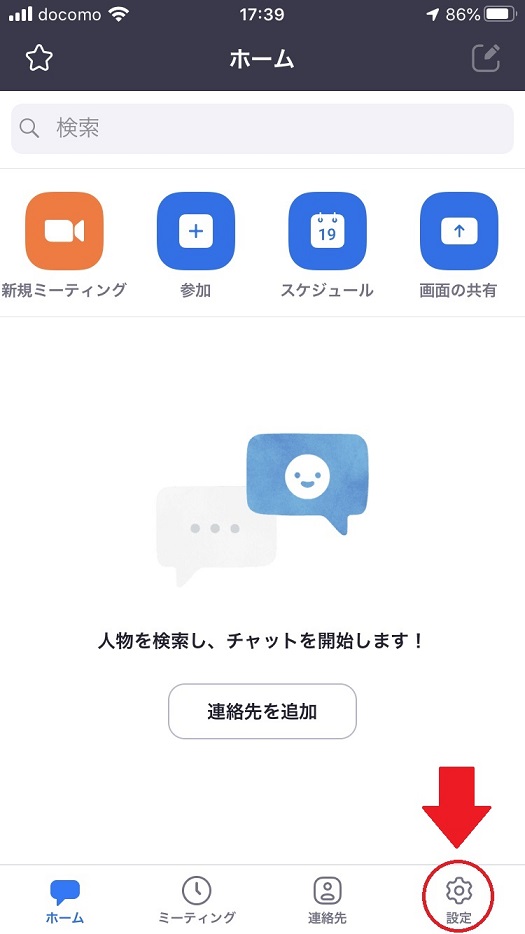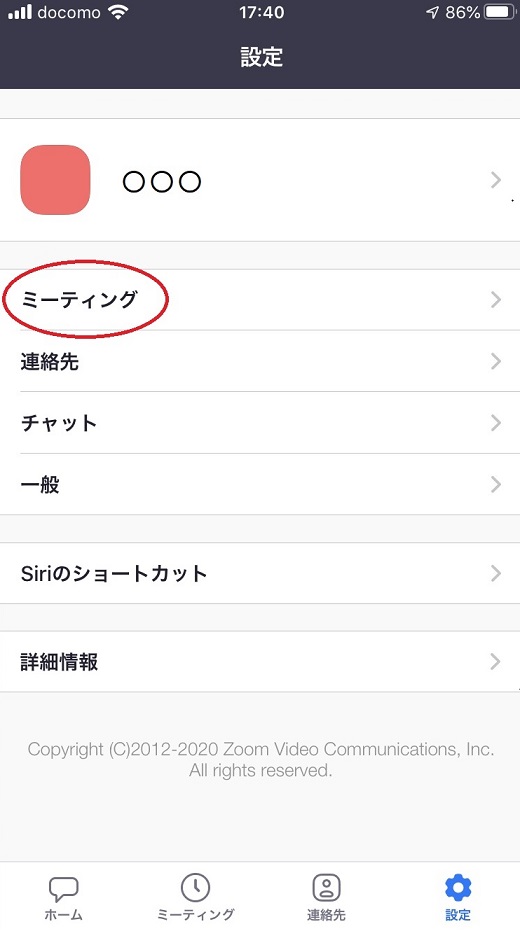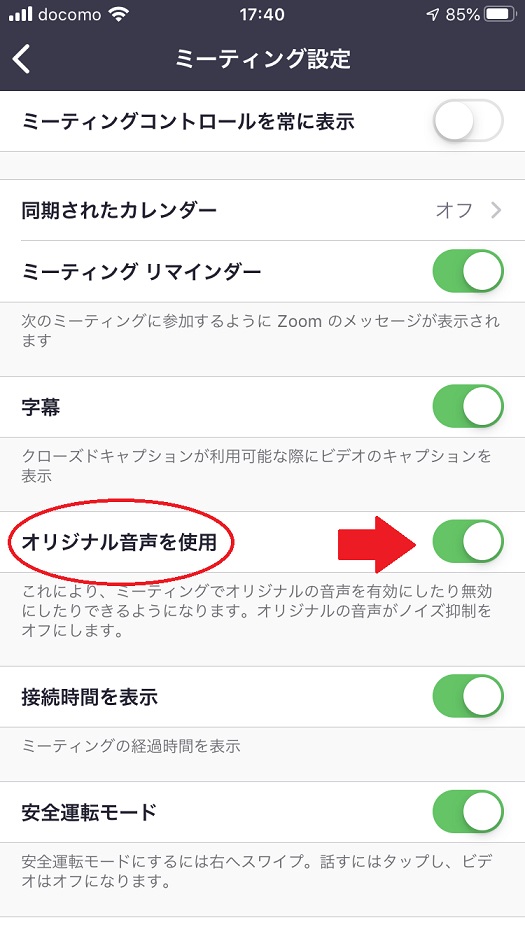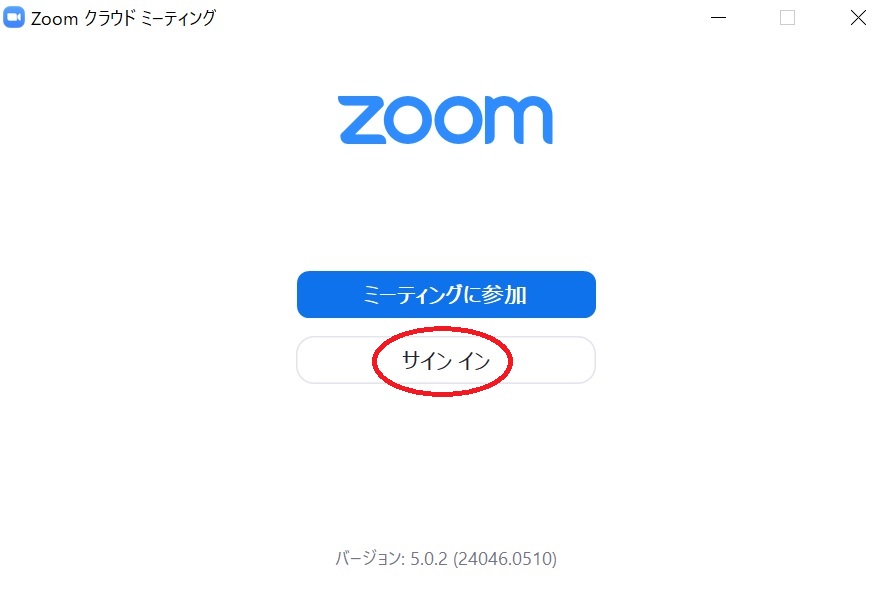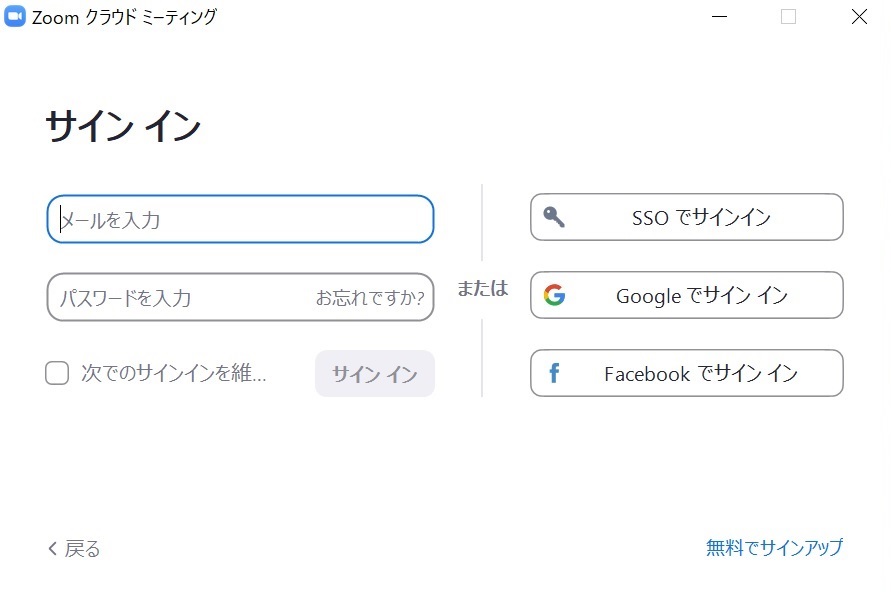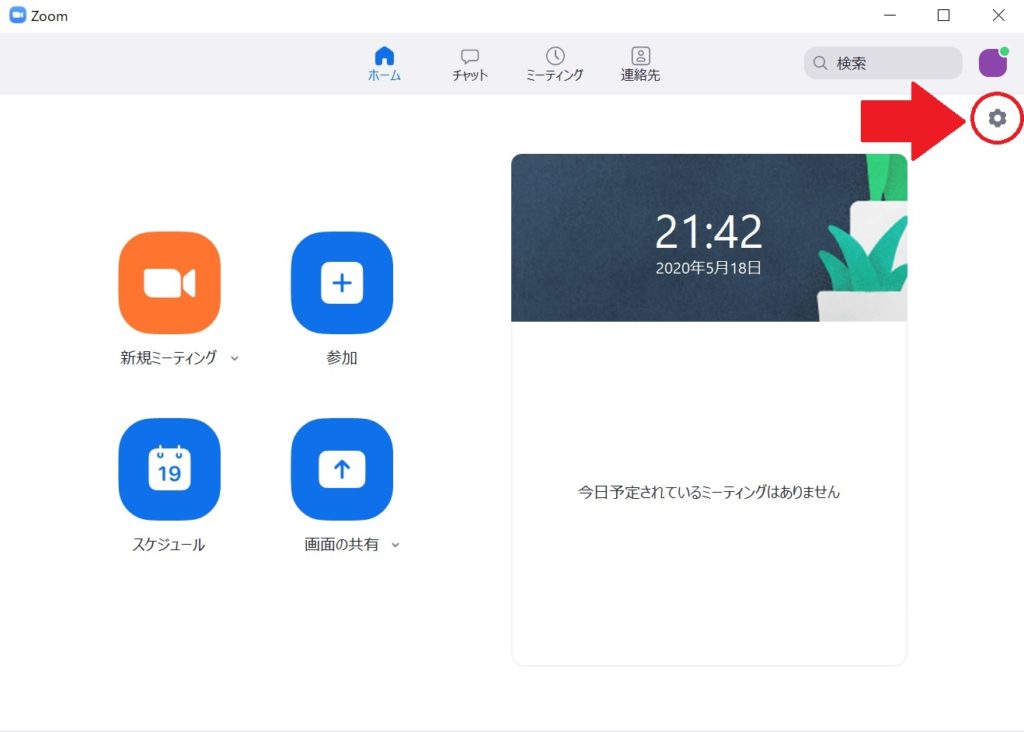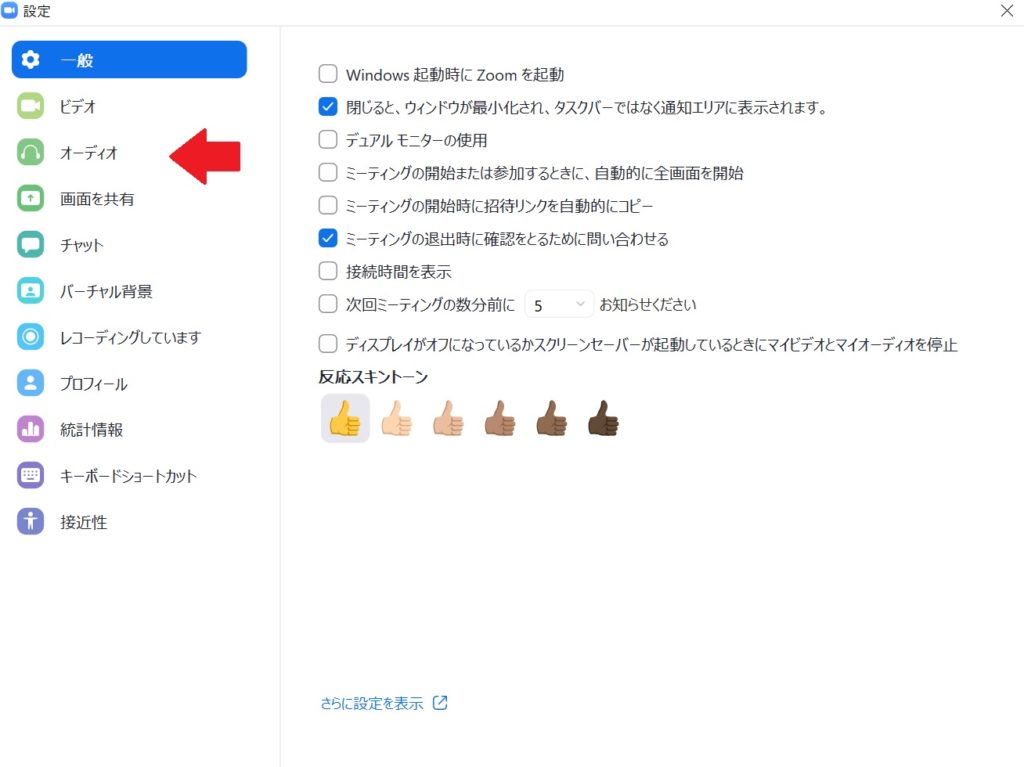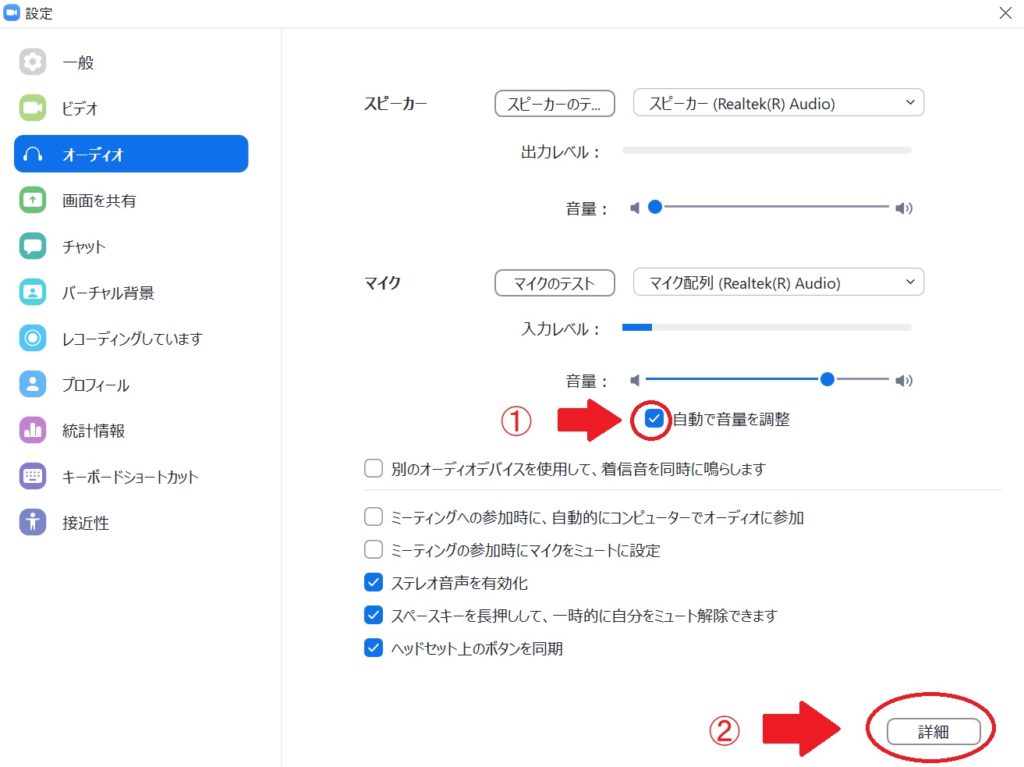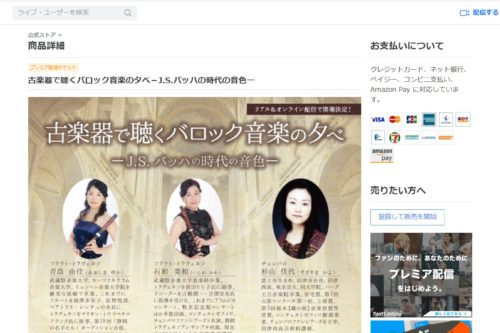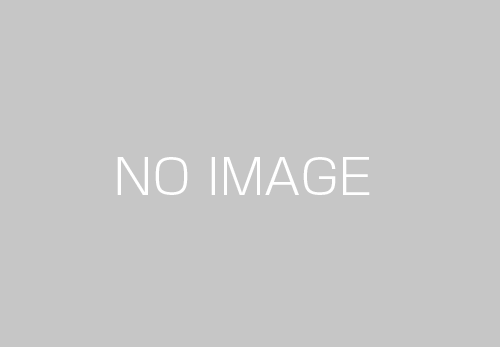オンラインレッスンを受けたいという方に確認して頂くと良いことをまとめました。
確認することは簡単なことだけ!
それでももし、
・機械が苦手
・読んでもよくわからない
という方は設定のお手伝いもしますので、お気軽にお問い合わせください。
レッスンを始めるまでの3ステップ
①機器を決める
②Wi-Fiを確認する
③ZoomとSkypeをインストールする
①機器を決める
オンラインレッスンはスマホがあればお受けいただけます。
その他、タブレットやパソコンがある方はそちらでも可能です。
*パソコンには、マイクやカメラが必要です。
②Wi-Fiを確認する
♦スマホ・タブレットの方はWi-Fiに繋がっているかご確認ください。
Wi-Fiに繋がっていなくてもレッスンは可能ですが、
その場合契約次第では携帯の請求金額が上がる可能性があります。
・Wi-Fiに繋がっていない方、よくわからない方は→コチラ
♦パソコンの方はインターネットに繋がっていれば大丈夫です。
③ZoomとSkypeをインストールする
 では「ZOOM Cloud Meetings」のアプリを
では「ZOOM Cloud Meetings」のアプリを
インストールしましょう。
♦スマホ・タブレット
・iPhoneの方→App Store
・Androidの方→Google Play Store
*Androidの方で、Google Play Storeでのインストール時に支払いを求められて困ったら→コチラ
♦パソコン
インストールは不要ですが、Zoomの設定を変えるとより良いレッスンが可能です。
その理由と設定方法は下記の「Zoomの設定を変えよう」をお読みください。
次に「Skype」をインストールします。
♦スマホ・タブレット
・iPhoneの方→App Store
・Androidの方→Google Play Store
♦パソコン
インストールは不要です
【せっかくなのでもうひと頑張り!Zoomの設定を変えよう】
Zoomは本来「会話」をするためのアプリです。
そのため、基本は会話がしやすい設定になっているので、
演奏をノイズと認識してしまうことがあります。
それを少しでも改善するために、設定を変えてみましょう。
読んでもやり方がよくわからない、という方はそのままでも大丈夫です。
♦スマホ・タブレット
インストールした、「ZOOM Cloud Meetings」のアプリを開きます。
①ホーム画面の右下にある、
「設定」ボタンをクリック
②「ミーティング」をクリック
③「オリジナル音声を使用」をONにする
(図のように緑になっていれば大丈夫です)
♦パソコン
①まずはアカウント取得
パソコンの場合はアカウント取得すると設定が可能となります。
アカウント取得のやり方はこちらの方がとても詳しく書いていらっしゃるので
ご覧下さい→コチラ
②アカウント取得出来たら次はインストール→コチラ
*一番上の「ミーティング用Zoomクライアント」をクリック
やり方がわからない方はコチラを参考に→コチラ
③インストールが出来たらアプリからサインイン
「インミィーティングオプションをマイクから”オリジナルサウンドを有効にする”に表示」にチェック
・連続的な背景雑音の抑制
・断続的な背景雑音の抑制
これらを「無効化」
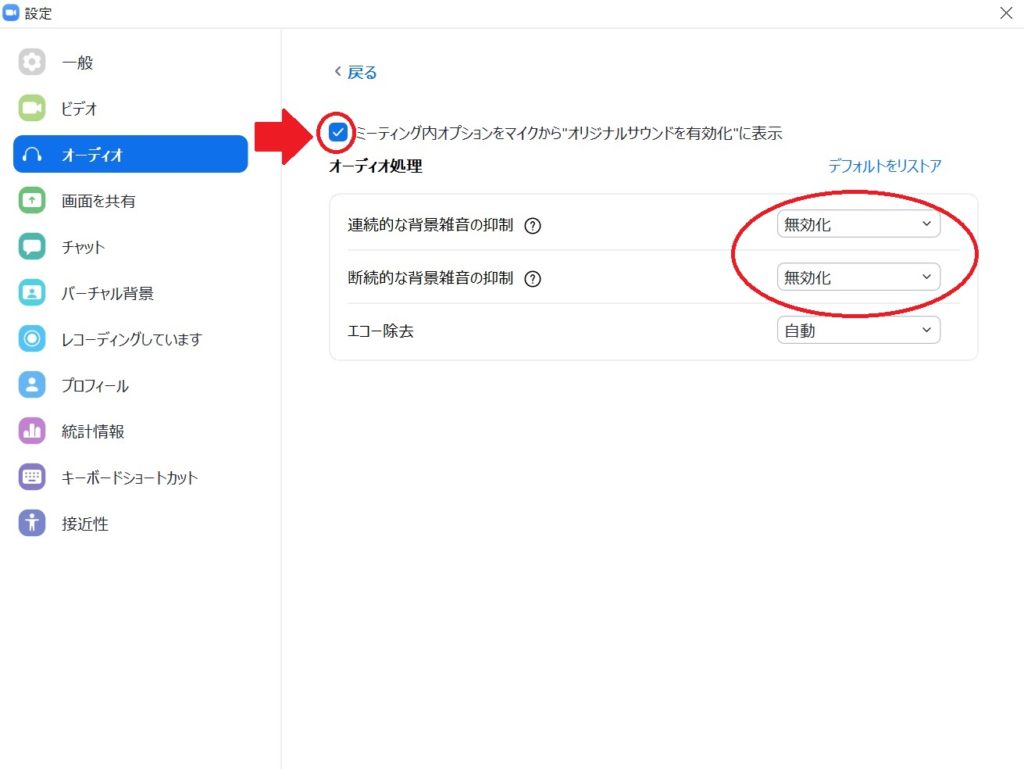
これで設定完了です。
×印で画面を閉じて終了してください。
それでは、楽しいレッスンになりますように。
★静岡駅から徒歩10分、新静岡駅から徒歩3分のフルート、フラウト・トラヴェルソ、リコーダー教室
対面&オンラインレッスンの体験のお問合せ、お申し込みはこちら
★コンサート情報はこちら
★その他お問合せはこちら